Моя Windows 8 додатки перестала працювати
- Оновлення свою машину
- Виправте плитки метро на екрані запуску
- оновлення додатків
- Синхронізація ліцензії на використання додатків
- Переінсталюйте додаток
Додатки Windows 8 іноді можуть перестати працювати, що може викликати багато непотрібних розчарувань. Крім оновлення вашої машини Windows 8, є кілька інших рішень цієї проблеми, включаючи установку ваших Metro Tiles, оновлення ваших додатків, синхронізацію ліцензій на додаток і переустановку ваших додатків. Нижче наведені інструкції щодо правильного заповнення цих виправлень.
Оновлення свою машину
Засіб оновлення Windows 8 переустановлює Windows 8 на ваш комп'ютер, але залишає так багато файлів, налаштувань і додатків. Якщо у вас виникли проблеми з вашими додатками, оновлення має усунути проблему. Виконайте наступні кроки, щоб оновити свою машину.
- Відкрийте панель Charms, переміщаючи курсор миші у верхній правий кут. Ви також можете отримати доступ до меню Charms, одночасно натиснувши клавішу Windows на клавіатурі і C.
- Натисніть «Налаштування».
- У нижній частині вікна «Налаштування» натисніть «Змінити настройки ПК».
- Натисніть «Загальна», розташована на лівому краю екрану «Налаштування».
- Прокрутіть вниз по екрану в правій частині екрана.
- Знайдіть розділ під назвою «Оновити комп'ютер без впливу на ваші файли».
- Натисніть кнопку «Почати».
- З'явиться наступне зображення, в якому детально описано, як оновлення буде впливати на вашу систему:
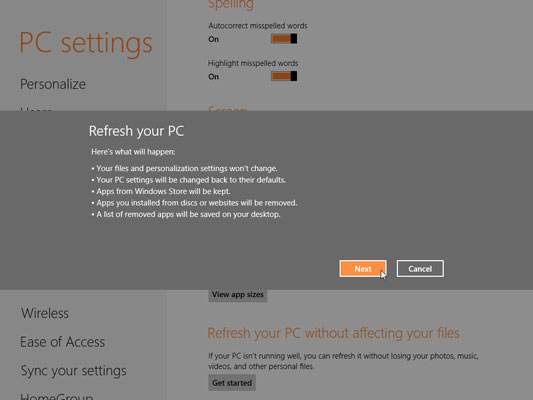
Ось як оновлення вплине на вашу систему. - Натисніть «Далі», щоб почати процес.
- Вставте свій диск з Windows 8, якщо хочете.
- Натисніть «Оновити» і дочекайтеся звичайного півгодини для завершення процесу.
Якщо ви не хочете виконувати повне оновлення системи, нижче наведені деякі альтернативні рішення, які можуть вирішити проблему з вашими додатками.
Виправте плитки метро на екрані запуску
- У багатьох випадках ваші плитки Metro можуть перестати працювати через неправильне розміру дозволу екрану. Для правильної роботи Metro Tile ваше дозвіл екрана має бути більше 1024 × 768. Щоб змінити свій дозвіл, виконайте наступні дії:
- Клацніть правою кнопкою миші на робочому столі.
- Натисніть «Дозвіл екрану».
- Натисніть меню з написом «Дозвіл» і змініть його на дозвіл вище 1024 × 768.
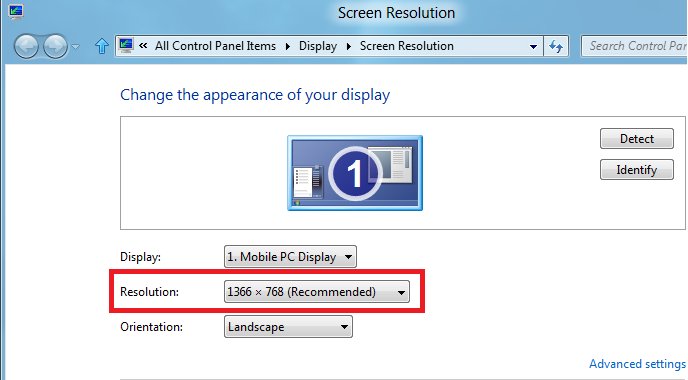
Натисніть на меню з написом «Дозвіл». - Для оптимальної продуктивності Microsoft рекомендує використовувати роздільну здатність 1366 × 768 або вище
- Деякі користувачі повідомляють про проблеми при запуску додатків, якщо функція контролю облікових записів відключена. Перевірте статус цієї функції і при необхідності змініть її.
- Відкрийте меню Power User, натиснувши одночасно клавішу Windows на клавіатурі і X.
- Натисніть «Панель управління», як показано на малюнку нижче.
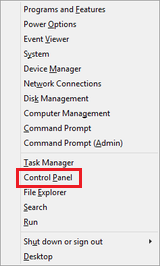
Натисніть «Панель управління». - Прокрутіть вниз і натисніть "Додаткові параметри".
- Натисніть «Облікові записи користувачів» і «Безпека».
- Натисніть «Облікові записи користувачів».
- Натисніть «Змінити настройки управління обліковими записами користувачів».
- Щоб переконатися, що функція управління обліковими записами включена, перемістіть повзунок в положення за замовчуванням, яке є другим положенням зверху.
оновлення додатків
Іноді програми можуть перестати працювати, тому що вони не оновлені. Спробуйте оновити всі свої додатки, щоб усунути проблеми з запуском.
- Увійдіть в екран «Пуск», переміщаючи курсор миші у верхній правий кут екрану, переміщаючи курсор миші вниз і натискаючи «Пуск». Екран «Пуск» також можна отримати, натиснувши клавішу Windows на клавіатурі.
- Натисніть «Зберегти», як показано на знімку екрана нижче.
- Наведіть курсор миші у верхній правий кут екрану, перемістіть курсор вниз і натисніть «Налаштування».
- Натисніть «Оновлення додатків».
- Натисніть "Перевірити оновлення".
- Клацніть правою кнопкою миші оновлення, які Windows вказує на необхідність, і натисніть «Встановити».
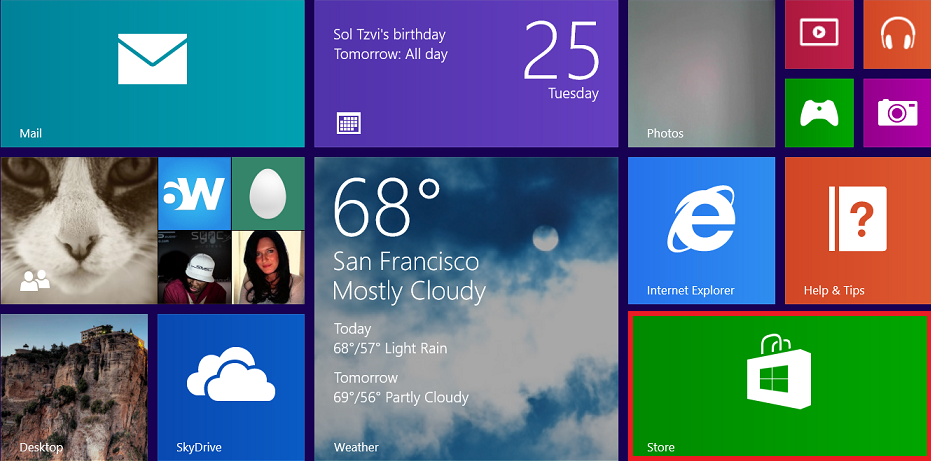
Натисніть «Зберегти».
Синхронізація ліцензії на використання додатків
Якщо програма не синхронізовано з ліцензією на додаток, встановленої на вашому комп'ютері, додаток також може перестати працювати.
- Увійдіть в екран «Пуск», переміщаючи курсор миші у верхній правий кут екрану, переміщаючи курсор миші вниз і натискаючи «Пуск». Екран «Пуск» також можна отримати, натиснувши клавішу Windows на клавіатурі.
- Натисніть «Зберегти», як показано на знімку екрана нижче.
- Наведіть курсор миші у верхній правий кут екрану, перемістіть курсор вниз і натисніть «Налаштування».
- Натисніть «Оновлення додатків».
- Натисніть «Ліцензії синхронізації».
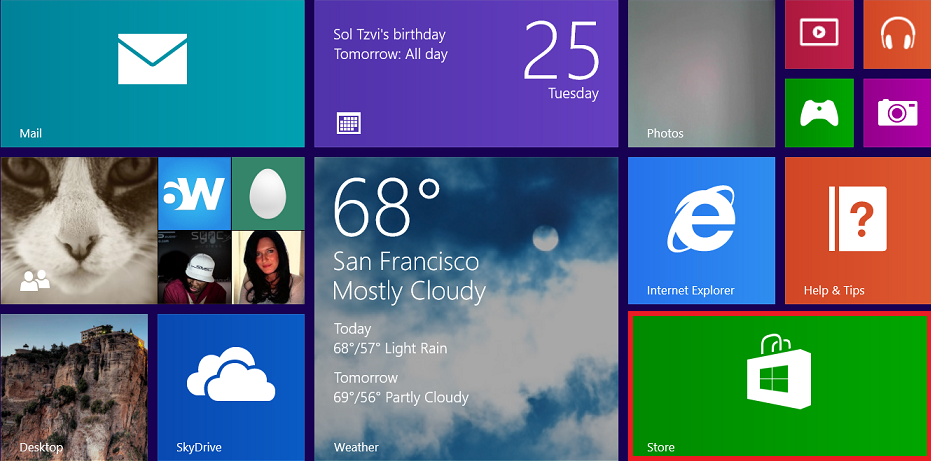
Натисніть «Зберегти».
Переінсталюйте додаток
Якщо оновлення ваших додатків і синхронізація ліцензій на додаток не працюють, можливо, вам доведеться перевстановити додатки Windows 8, які не працюють.
- Увійдіть в екран «Пуск», переміщаючи курсор миші у верхній правий кут екрану, переміщаючи курсор миші вниз і натискаючи «Пуск». Екран «Пуск» також можна отримати, натиснувши клавішу Windows на клавіатурі.
- Клацніть правою кнопкою миші додаток, яке ви хочете перевстановити.
- Натисніть «Видалити».
- Натисніть «Зберегти», щоб відкрити Windows Store.
- Перемістіть курсор миші у верхній правий кут екрану, перемістіть курсор вниз і натисніть «Додатки».
- Натисніть додаток, яке ви хочете перевстановити, і натисніть «Встановити».
Після виконання вищевказаних кроків ваші додатки повинні тепер функціонувати належним чином.